-
Mac Shortcut For Highlighting Text카테고리 없음 2020. 11. 5. 07:34
Few people enjoy spending more time on work than they have to, yet often a simple lack of knowledge causes us to do exactly this, simply because we don't easy time-saving steps.
- All of the above shortcuts can be combined with the Shift key to select text. Shift+Left or Right Arrow Keys – Select characters one at a time. Shift+Up or Down Arrow Keys – Select lines one at a time.
- Excel on Mac Excel Shortcuts for Mac highlighting column highlighting row Selecting entire column Selecting entire row selecting rows and columns This week’s shortcut will combine two similar and very useful shortcuts: selecting the entire row and selecting the entire column.
By learning several common Mac shortcuts, covering shortcuts that help with everything from documents to web pages to even the Mac's own operating system, you'll save you plenty of time in the long run.
Mac Keyboard Shortcuts: Writing Papers and Working with Documents
Writing papers can be time-consuming. However, there are (a vast) range of Mac shortcuts and commands that make life a little easier for any would-be essayist.
Is there a keyboard shortcut to highlight selected text? Jump to content. My subreddits. Edit subscriptions. Is the Mac app just a marketing tool to get folks to switch to PC? Shortcut for Text highlighter (self.OneNote) submitted 2 years ago by earnbanter. I use OneNote for my school work and highlight important.
Here's how to cut, copy and paste:
- Command + C: copies any highlighted content to the Mac's Clipboard
- Command + V: pastes the Clipboard's contents
- Command + Shift + V: pastes without formatting
- Command + X: cuts (i.e. erases) any highlighted content and copies it to the Mac's clipboard
- Command + A: selects all items or content on a page
Here are Mac shortcuts that deal more specifically with formatting or editing your text, although not all of them work with every word-processing app.
- Command + B: bold lettering
- Command + I: italics
- Command + U: underline
- Option + Delete: delete word on left of cursor
- Fn + Delete: forward delete
- Control + K: delete all text between cursor and end of paragraph or line
- Command + Control + Space bar: open Character Viewer window (which lets you choose and type emojis)
- Command + K: add a hyperlink to highlighted text
Hunting for particular words in your document or for definitions or misspellings? Here are the Mac commands you need.
Note: some of these shortcuts are different for Google Docs and Microsoft Word, which occasionally have their own specific key combinations (noted below where available).
- Command + F: find specific words in your document
- Command + semi-colon (;): find misspelled words. Note: in Google Docs you should press Command + apostrophe ('). In Word, you press Alt + F7 (although the F keys must have been previously enabled as function keys by going to System Preferences > Keyboard)
- Command + Control + D: display definition of highlighted word. Note: in Google Docs you should press Command + Shift + Y
- Command + Shift + colon (:): open the Spelling and Grammar window. Note: this shortcut isn't available in Google Docs, while for Word you should press F7
Here are several Mac keyboard shortcuts related to undoing actions and jumping to particular parts of your work:
- Command + Z: undo previous action
- Command + Shift + Z: redo the previously undone action
- Fn + Left/RightArrow: jump to beginning/end of document
- Command + Up/Down Arrow: move cursor to beginning/end of document. Note: not available on Microsoft Word
- Command + Left/Right Arrow: move cursor to beginning/end of line
And finally, if you've finished a writing session, here are three Apple shortcuts that deal with saving, printing and opening new documents:
- Command + S: save your document (do this often even while writing)
- Command + O: open a document saved to your Mac
- Command + P: print your document
Mac Keyboard Shortcuts: Navigating Web Pages and Apps
Writing papers and reports is one thing, but no list of the best Mac shortcuts for students would be complete without detailing the commands that can be used to navigate between web pages and apps. These are the kinds of shortcuts that prove useful when conducting the research and reading necessary for writing a paper, or when opening additional apps to help you finish your work.
It should be noted that these shortcuts work with all major browsers (e.g. Chrome, Safari, Firefox).
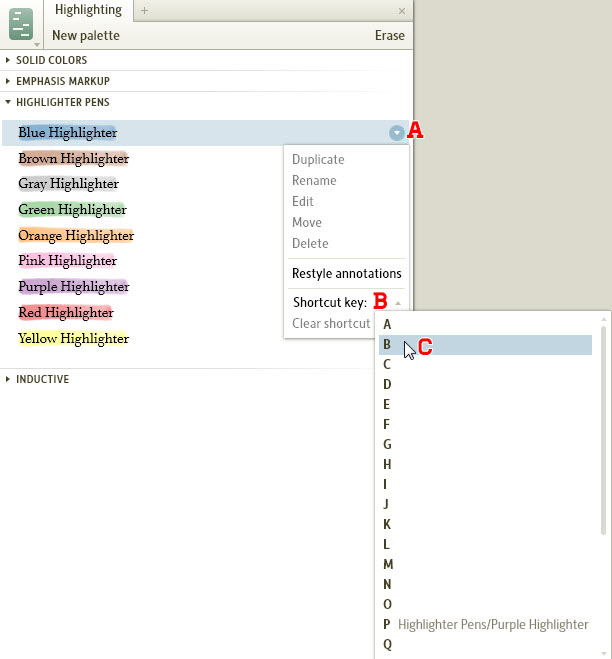
- Command + T: open a new tab on your browser
- Command + Shift + T: reopen the last tab you closed (great if you accidentally close a tab)
- Command + N: open a new window
- Command + W: close the current window
- Command + Shift + W: close all windows of the app you're using (e.g. if you're using a web browser, this shortcut will close every window)
- Command + M: minimize the current window
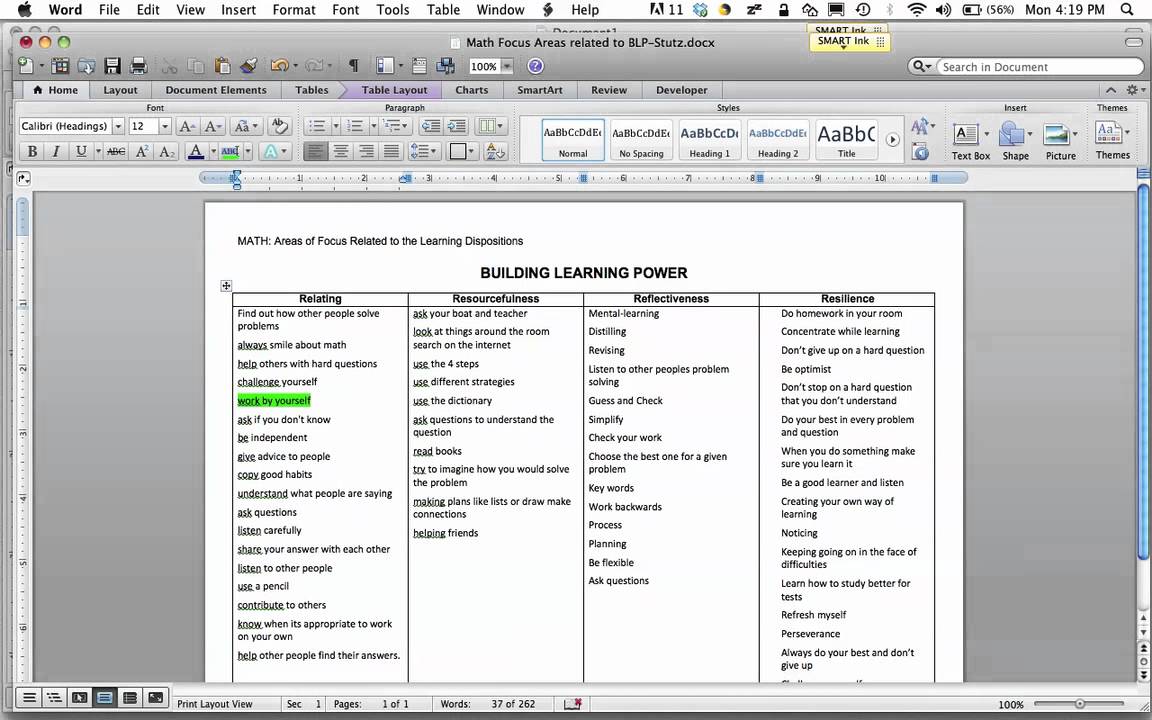
Mac Keyboard Shortcuts: Managing Files and Folders
If you save lots of essays and documents to your Mac, you may want to save them to particular folders, as a way of making them more findable. Here are a batch of Mac shortcuts that relate to folders:
- Command + Shift + N: create a new folder when in the Finder app
- Command + Shift + D: open the Desktop folder (when in Finder)
- Command + Option + L: open Downloads folder (when in Finder)
- Command + Shift + O: open Documents folder (when in Finder)
- Command + Shift + G: open the Go to Folder window (when in Finder), which lets you find a specific folder by typing its name
- Command + Shift + H: open the user's Home folder (when in Finder)
- Command + Shift + F: open All My Files
Mac Keyboard Shortcuts: Handy System Shortcuts
While none of the Mac commands below relate specifically to writing papers or managing your work, they're all useful time-savers in one way or another:
- Command + Shift + Question mark (?): open Help menu of the app you're using
- Option + Shift + Volume Up/Down: adjust the volume in smaller increments
- Command + Shift+ Delete: empty your Mac's Trash. Press Option + Shift + Command + Delete to empty the Trash without having to confirm
- Command + Shift + 3: take a screenshot of your entire screen. Press Command + Shift + 4 to take a partial screenshot
- Command + Mousepad click: right-click
- Command + Option + Esc: brings up a menu to help you force an app to quit
- Command + Tab: open the app switcher. Keep Command held down and press Tab repeatedly to scroll through apps. Release both buttons to confirm selection
- Command + Space bar: open Spotlight search bar
You have three choices:
- Your current process
- Create a new paragraph style named Highlight
- Assign keyboard shortcut in Paragraph panel.
- Save in a template for future use.
- Keep your yellow highlight in a separate Pages document
- Format menu : Copy Style (option+cmd+C) in source document.
- Format menu : Paste Style (option+cmd+V) in current document's selected text to receive highlight.
Highlight Shortcut Pdf
That is it. No shortcuts, until Apple wises up that this is so stupid on the Advanced Options menu. As it has been nearly four years, Apple is slow to understand user productivity requirements.